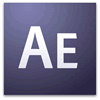 Teks berupa animasi
umumnya digunakan pada introduksi atau opening title juga sub title di
dalam sebuah video. Salah satu fungsinya untuk mendeskripsikan atau
mempresentasikan sebagian atau keseluruhan dari video yang ditayangkan,
selain juga tentunya untuk mempercantik.
Teks berupa animasi
umumnya digunakan pada introduksi atau opening title juga sub title di
dalam sebuah video. Salah satu fungsinya untuk mendeskripsikan atau
mempresentasikan sebagian atau keseluruhan dari video yang ditayangkan,
selain juga tentunya untuk mempercantik.Walaupun ini termasuk tutorial Animasi dasar dari After Effect, tapi tidak akan terlalu jauh untuk menjelaskan fungsi-fungsi tools beserta cara penggunaan secara mendetail, karena hal itu sudah dibahas di sini
Sebelum memulai, sediakan segelas kopi panas dengan diiringi lantunan musik jika memang diperlukan untuk merilekskan suasana :)
Ok, langsung saja saya mencoba berbagi Langkah - Langkah praktisnya dalam membuat Teks Animasi di Adobe After Effect
1. Buka Program / Aplikasi After Effectnya di Laptop atau PC anda, bro.
2. Lalu buat composition baru, dengan mengklik icon “New Composition” seperti terlihat pada gambar di bawah :

3. Untuk memudahkan dalam pengingatan nantinya, Anda bisa mengganti “Composition Name” dengan nama sesuai proyek.

4. Jika Anda kesulitan menempatkan keserasian dan keseimbangan teks, Anda bisa menggunakan Title / Action Safe sebagai alat bantunya, seperti terlihat pada gambar di bawah :

5. Setelah itu, klik Teks Tool, dan tuliskan teks yang diinginkan, atur juga seperti tipe teks yang dipakai dan ukuran huruf beserta perpaduan warnanya.
Sebagai contoh, di sini saya menggunakan teks “ILMUGRAFIS.COM SEMOGA BERMANFAAT”

Silakan buat tulisan / teks sesuai yang Anda mau, jangan terpatok dengan yang ada di tutorial
6. Setelah hal itu dilakukan, tibalah kita pada bagian membuat efek animasinya yaitu dengan menggunakan fasilitas “Effects dan Presents” yang berada di Pallete (sebelah kanan), kemudian pada bagian Contain ketik “decorder”

Nanti akan muncul “Decorder Fade In.” Silakan drag “Decorder Fade In” ke kiri menuju ke bagian layer text, seperti terlihat pada gambar di bawah ini :

7. Setelah itu, bisa langsung dilihat (direview) hasilnya dengan mengklik tombol “Play” Pada Time Controls, atau juga menggeser indicator di bagian timeline ke kanan.

8. Langkah terakhir, setelah yakin dengan hasil karya Anda, maka sekarang kita sampai ke tahap me-render (finishing), caranya dengan klik Composition > Make Movie… yang berada di Tool Bar lalu klik “Render”

9. Tunggu sampai proses render selesai,
Sumber : Ilmugrafis.com
Author & Copyright: Arie Komarudin

No comments:
Post a Comment